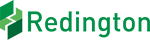These quick pointers will have you protecting virtual machines in the cloud in no time.
When Microsoft first introduced Azure Infrastructure as a Service, it came up without a backup feature for Virtual Machines. In the past years, backup capability for VMs has been added and expanded cloud-based backup and recovery services to cater to a wider range of infrastructure scenarios.
If you need to back up only Azure IaaS Windows or Linux VMs, then Azure Backup (a VM extension) can be accessed in the Azure management portal. A Recovery Services vault is required to back up IaaS VMs, and Azure will prompt you with an option for provisioning a new vault (or using an existing one) every time you configure a VM backup.
Azure Backup can be configured from the Recovery Services vault panel, or from a VM panel in the Azure management portal. If you want to back up multiple VMs, it’s quicker to use the Recovery Services vault panel — as long as a vault already exists.
Using Azure for VM backup isn’t too difficult. The following steps walk you through the process.
Step 1: Enable the Backup Process
You can back up multiple VMs to a vault, but each time you want to establish a backup vault, you must do so from scratch. Azure won’t automatically create or duplicate them. Log in to the Azure management portal and under the VM Panel Tab create a new vault.
Step 2: Set Your Backup Schedule
The default policy schedules a backup daily at 10:30 p.m., and sets the retention at 30 days. Users can create a customized policy or modify the default policy. Click “Enable backup” at the bottom of the panel. Wait a couple of minutes while Azure provisions the new vault. When it’s ready for use, a notification will appear in the Notification Center. You can also start the initial backup immediately or customize the backup policy to schedule backup.
Step 3: Add VMs to the New Vault
Once a vault exists, you can add more VMs to it. Click the hamburger icon at the top left of the portal. Click “More services” at the bottom of the list, and type “recovery” in the search field. Select “Recovery Services vaults” from the results. On the Recovery Services vaults panel, click the vault that you created in previous steps. On that vault’s panel, click “Backup” under “Getting started” to add VMs located in the same region as the vault.